Installing and using WSL (Windows Subsystem for Linux)
Nowadays, as a web developer at d-centralize it is almost required to use Linux in your development environment. Luckily, for all the Windows users, Windows Subsystem for Linux (WSL) allows the best of both worlds. This guide will show you how to set it up.
Prerequisites
This guide assumes you are on a recent build of Windows 11 (20262+). To
check your version and build number, select WIN + R, type winver,
and select OK.
With Windows 11, Windows Terminal is installed by default. If you do not have Windows Terminal installed, please follow the guide here: https://learn.microsoft.com/en-us/windows/terminal/install
Get started
Open a PowerShell instance, and enter:
wsl --set-default-version 2wsl --installThis enables the WSL and Virtual Machine Platform components, downloads and installs the latest Linux kernel, sets WSL 2 as the default, and downloads and installs the Ubuntu Linux distribution.
You will need to restart your machine to complete the installation process.
Set up Linux
After the restart a terminal window will open to set up your Linux distribution. Now you will be asked to create username and password.
- These credentials have no bearing on your Windows username and password.
- Note that whilst entering the password, nothing will appear on screen (blind typing).
- This will be the default user, and considered the Linux
administrator, with the ability to run
sudo(Super User Do) commands.
It is recommended to keep your packages up-to-date. So after we reach the login screen we update and upgrade:
sudo apt update && sudo apt upgradeUsing a Different Python 3 Version
By default, WSL installs Python 3.10.12 in your Linux environment. However, if your project requires a newer version, you can upgrade Python. Before doing so, consider whether you can use an alternative approach, such as running the project in a Docker-based development environment.
If you need to upgrade to Python 3.12, follow these steps in Ubuntu or the terminal connected to your WSL instance:
sudo add-apt-repository ppa:deadsnakes/ppasudo apt updatesudo apt install -y python3.12-fullOnce the installation is complete, you can verify that the new version is available by creating a virtual environment:
python3.12 -m venv .venvsource .venv/bin/activatepython3 --versionWhen you’re done working in the virtual environment, deactivate it with the following command:
deactivate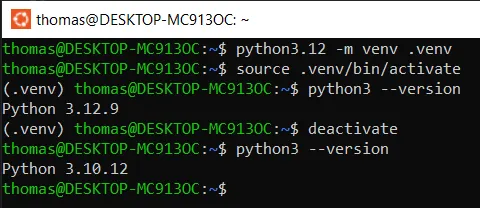
Developing using WSL
By default, Git should already be installed (check using
git --version). It is recommended to store all your projects on WSL. A
recommended folder structure could be:
~/repositories/<organisation>/<repository>
Docker on WSL
To get started with Docker download Docker Desktop: https://docs.docker.com/desktop/windows/wsl/#download. It is also possible to install Docker on WSL directly without the GUI After installing a restart is required. After the restart open Docker Desktop and check if Use the WSL 2 based engine is checked.
Memory issues
In the case of issues with WSL2 stopping/crashing once it is using more memory,
consider allocating more of your device’s memory to WSL2. This can be done by addin
a .wslconfig file to the user folder found here by default: C:\Users\<user>.
The .wslconfig file can then be opened using a text editor, after which you add the following snippet:
[wsl2] #Limits VM memory to use no more than x GB, this can be set as whole numbers using GB or MB memory=12GBReplace 8 by a number of choice and save the file.
By default, WSL2 will use either half your memory or 8GB, whichever is lower.
After the file has been saved, restart WSL2 by either using wsl --shutdown or restarting your device.
